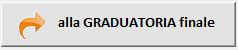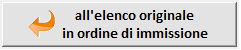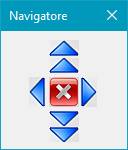GUIDA -
Appalti di lavori e di servizi e forniture
Graduatoria offerte di solo prezzo (ribasso sul prezzo)
Rev. 0.1 - 05 settembre 2022 |
 |
|
articolo 97, commi
2, 2-bis e 8, del decreto legislativo n. 50 del 2016
(secondo l'interpretazione
del MIT, confermata da ultimo da
Consiglio di Stato, sez. V, 06 maggio 2020, n. 2856. Adeguato al periodo
transitorio con esclusione automatica anche con meno di 10 offerte
ammesse) |
|
(Nota) |
Premessa.
L'obbiettivo del programma è quello di
individuare la soglia di anomalia secondo il noto
articolo 97, commi
2, 2-bis e 8, del decreto legislativo n. 50 del 2016.
L'apertura del programma avviene normalmente con l'apertura del file Excel "aggregazioni.xlsm"
(per tutte le versioni di Excel 2010, 2013, 2016 e 365) mediante l'ordinario comando "Apri" da Excel o col click o doppio
click sul nome del file in Esplora risorse (a seconda dell'impostazione di Windows).
Il foglio funziona con Windows 8 e Windows 10, sia a 32 bit che a 64 bit; tuttavia funziona
solo se è installato Office 2010, Office 2013,
Office 2016 o Office 365 (sia 32 bit che 64 bit).
Il foglio funziona solo con le macro attivate (abilitare le
macro con le note procedure di Excel e Office).
l foglio non funziona con Excel On-line di OneDrive o con le App di Excel in
ambiente Android di Google o in ambiente IOs di Apple
Il foglio funziona anche on-line (con il comando «Esegui» una volta
selezionato con l'apposito link), tuttavia in tal caso i risultati possono
essere salvati solo sul proprio PC in locale.
Si consiglia comunque di eseguirlo sul PC in locale dopo averlo scaricato (con
il comando «Salva» o «Salva con nome» una volta selezionato con
l'apposito link)
| Se il programma all'avvio si
blocca a causa delle protezioni macro, oppure all'attivazione del
Pannello di gestione restituisce un errore iniziale del tipo "Errore
di compilazione ..." oppure "Errore di compilazione: Impossibile trovare il
progetto o la libreria", consultare l'HELP
ed effettuare le operazioni suggerite in tale guida di help: |
 |
1. Presentazione del foglio di Excel
All'avvio il foglio di Excel si presenta nel
seguente modo:
- nel primo rigo con fondo di colore verde introdurre la denominazione della
Stazione appaltante (facoltativa),
- nel secondo rigo con fondo di colore verde introdurre la denominazione
sintetica dell'appalto (facoltativa),
- nella prima cella di colore verde (sotto l'indicazione «totale A RIBASSO»)
introdurre l'importo soggetto a ribasso (opportuno),
- nella seconda cella di colore verde (sotto l'indicazione «Costi di sicurezza
...» introdurre l'importo non soggetto a ribasso (opportuno),
- nella terza cella di colore verde sotto (l'indicazione «TOTALE ...») compare
la somma dei primi due importi (non modificare). |
 |
|
Nella prima cella gialla compare il numero delle
offerte ammesse (uguale o minore, ma mai superiore, del numero degli
offerenti), calcolato automaticamente dal programma (cella da non modificare
manualmente). |
I due comandi di «TEST...» non necessitano di
spiegazioni (che si possono leggere nel riquadro di testo posto alla loro
destra).
E' necessario fare attenzione poiché i comandi di «TEST...» servono solo per
simulare delle gare casuali, al solo fine di sperimentare e comprendere il
percorso logico dei calcoli. Azionando uno dei comandi «TEST...» si azzerano tutti
i contenuti precedenti. Pertanto se è in corso una gara reale, prima di
utilizzare un comando «TEST...» salvare il lavoro con un nuovo nome il
comando «Salva con nome» posto in basso a sinistra del pannello. |
 |
|
|
2. Introduzione e input dei dati
Se sono già presenti i dati della gara o di una
gara precedente (offerenti e offerte), con un doppio click del tasto destro del
mouse in qualsiasi punto del foglio di Excel si avvia il Pannello di controllo.
Se non sono presenti i dati della gara (file vergine o con i primi cinque
offerenti e le prime cinque offerte di default) è necessario introdurre la
denominazione degli offerenti nelle celle verdi della colonna con intestazione
«Offerenti».
Si raccomanda di non introdurre il numero d'ordine nella prima colonna (che
precede la denominazione degli offerenti).
Se, per qualunque motivo, si volesse modificare il numero d'ordine di
immissione, avere cura di mantenere la sequenza (nessun offerente deve avere un
numero uguale a quello di un altro offerente, e la sequenza dei numeri deve
essere continua). Comunque si ribadisce la raccomandazione di non modificare il
numero d'ordine.
I dati possono essere introdotti sia che il Pannello di controllo sia attivo che
non attivo.
Sul foglio di Excel sono sempre disponibili
tutti i menù e i comandi ordinari di Excel (Apri, Chiudi, Salva, Salva con nome,
Stampa ecc.), che di norma, non sono necessari per la gestione del file.
Per l'introduzione dei dati è necessario attenersi alle istruzioni per evitare la
modifica o la cancellazione accidentale delle formule.
Introdurre le offerte nella colonna con
intestazione «Ribasso», mediante il numero senza indicazione del simbolo «%»
e con il separatore dei decimali «,»
(virgola) e non con il «.» (punto).
Il sistema formatta automaticamente le offerte con 4 cifre dopo la virgola.
L'introduzione delle offerte può avvenire in un secondo tempo, aprendo il file
salvato con la sola indicazione degli offerenti.
Le offerte escluse vanno indicate con il valore 0 (zero) che comparirà
formattato come segue « - ».
Non sopprimere gli offerenti esclusi ma limitarsi a introdurre il valore 0
(zero) che comparirà formattato « - » in corrispondenza della relativa offerta.
Se la documentazione di gara impone un
numero massimo di decimali per le offerte, nell'introduzione dei ribassi
basterà:
- se imposto il troncamento basterà limitarsi appunto ai primi decimali
ammessi troncando il resto;
- se imposto l' arrotondamento basterà formattare le colonna sulla base
dei decimali ammessi, secondo la prassi di Excel;
- è irrilevante che il foglio mostri uno o più zeri come ultime cifre dopo la
virgola, nel primo caso il calcolo è effettuato utilizzando il ribasso
"troncato", nel secondo caso utilizzando il ribasso "arrotondato".
I calcoli delle medie e delle soglie sono fatti invece senza troncamenti né
arrotondamenti, bensì fino al limite che costituisce una discriminante nella
determinazione di tali medie e soglie.
Nel caso eccezionale di riammissione di un offerente escluso in precedenza,
introdurre regolarmente la sua offerta in luogo dello 0 (zero); nello stesso
caso si dovrà attivare di nuovo il calcolo dal pannello di controllo con il
comando «alla GRADUATORIA finale».
La misura delle offerte è sempre modificabile (anche se non se ne vede la
ragione); nel caso eccezionale un'offerta fosse modificata manualmente, si dovrà
attivare di nuovo il calcolo dal pannello di controllo con il comando «alla
GRADUATORIA finale».
Non introdurre alcunché delle colonne «Graduatoria», «Centrali» e «Scarti».
E' preferibile che tali operazioni siano
effettuate prima dell'uso del comando:
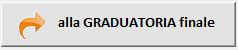
|

 |
2. Gestione del Pannello di controllo
Il Pannello di controllo, se non aperto
automaticamente all'apertura del file di Excel, è attivato con un doppio click
del tasto destro del mouse in qualsiasi punto del foglio di Excel.
|
Presentazione iniziale del Pannello di controllo (con almeno 15 offerte
ammesse, ex art. 97, comma 2) |
 |
Il numero delle offerte ammesse, dopo la loro
introduzione nel file di Excel, compare a sinistra nella casella con fondo
giallo. Se il pannello non compare effettuare
l'avvio di emergenza con doppio click del mouse in qualunque punto del foglio di
Excel. |
|
Presentazione iniziale del Pannello di controllo (con meno 15 offerte
ammesse, ex art. 97, comma 2-bis) |
 |
La parte superiore del pannello resta
invariata. Così come resta
invariato il riquadro a destra che sarà dedicato all'offerente e
all'offerta migliore. |
Pannello dopo la pressione del comando «alla GRADUATORIA finale»; con
almeno 15 offerte ammesse (articolo 97, comma 2)
secondo l'interpretazione prevalente della lettera d), come indicata dal
MIT, di ANAC e TAR Bologna |
 |
Sul lato destro l'iter logico seguito per
procedere al calcolo della soglia di anomalia.
Sul lato sinistro l'individuazione del miglior
offerente, con la migliore offerta e lo sconto in euro, dopo l'esclusione delle
offerte anomale (offerta migliore inferiore alla soglia di anomalia) con
l'importo del contratto e della garanzia definitiva. |
|
Risultato sul foglio di Excel |
 |
Il foglio di Excel è riordinato in automatico
in ordine decrescente, con in evidenza le offerte nelle ali (celle con fondo
grigio), l'offerta migliore (cella con fondo rosso), in alto le offerte pari o
superiori alla soglia di anomalia e in basso, in ordine di graduatoria le
offerte inferiori a quella migliore. |
Con il comando «all'elenco originale in
ordine di immissione» il foglio di Excel rielabora gli offerenti e le offerte
secondo l'ordine numerico iniziale, pur mantenendo l'individuazione delle «ali»,
dell'offerta migliore e delle offerte pari o superiori alla soglia di anomalia
distinte dalle offerte inferiori alla soglia di anomalia
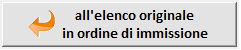
i comandi «alla GRADUATORIA finale» e «all'elenco originale in ordine di
immissione» sono alternativi e sono reversibili, nel senso che possono essere
usati liberamente alla conclusione della procedura. |
|
Risultato sul foglio di Excel dopo il riordino all'elenco originale in
ordine di immissione |
 |
Il foglio di Excel è riordinato in automatico
in ordine di immissione (l'ordine iniziale).
Restano conservate le condizioni di ciascuna
offerta nell'ambito della graduatoria. |
| |
|
La pressione con un click del mouse
sull'etichetta «Totale Offerte accantonate» oppure sulla cella a destra
della stessa etichetta viene evidenziato l'iter seguito per la
determinazione del numero delle offerte da accantonare (nelle «ali»),
con particolare riferimento ai casi di più offerte uguali ricorrenti nel
calcolo del 10% di default. |
 |
 |
Il menu a discesa (a sinistra in alto),
consente di selezionare se si tratta di un appalto di lavori, di servizi
o forniture, oppure di servizi ex allegato IX, e consentee consente di
accedere al calcolo della soglia di anomalia senza esclusione automatica
ai sensi dell'articolo
97, comma 8, del Codice dei contratti, qualora l'importo posto a
base di gara sia superiore alla pertinente soglia comunitaria.
Per default, in assenza di scelta, il programma propone la routine
«LAVORI».La
casella di selezione «INTERESSE TRANSFRONTALIERO» consente di accedere
al calcolo della soglia di anomalia ma non consente di accedere
all'esclusione automatica ai sensi dell'articolo
97, comma 8, del Codice dei contratti, trattandosi di fattispecie
vietata.
Per default, in assenza di scelta, la casella non è selezionata. |
 |
|
Il sistema non funziona in
assenza di almeno 5 offerenti immessi nella colonna verde «Offerente» o in
assenza di almeno 5
offerte nella colonna verde «Ribasso %» |
|
L'avvio a vuoto (senza offerenti o senza offerte)
o con meno di 5 offerenti o con meno di 5 offerte, oppure una riga vuota tra gli
offerenti o tra le offerte, provoca il seguente messaggio (con ritorno al foglio
di Excel per l'integrazione dei dati): |
 |
|
Se l'importo dell'appalto è pari o superiore alla
soglia di rilievo comunitario, essendo vietata l'esclusione automatica, compare il seguente messaggio: |
 |
|
Se è stata selezionata la casella «Interesse
transfrontaliero?» anche se l'importo dell'appalto è inferiore alla soglia di
rilievo comunitario, essendo vietata l'esclusione automatica, compare il seguente messaggio: |
 |
|
L'avvio con meno di 10 offerte (essendo
vietata l'esclusione automatica ai sensi dell'articolo 97, comma 8, del decreto legislativo n. 50 del 2016)
provoca il seguente messaggio; si prosegue con il calcolo della soglia di
anomalia ma senza esclusione automatica.
Tuttavia questa ipotesi allo stato dell'arte
non si verifica: si veda nel seguito. |
 |
|
La gara potrebbe svolgersi in applicazione del
periodo transitorio introdotto dal
decreto-legge 16 luglio 2020, n. 76, per cui, in applicazione dell'articolo
1, comma 1 e comma 3 del predetto decreto-legge, le stazioni appaltanti
procedono all’esclusione automatica dalla gara delle offerte che presentano una
percentuale di ribasso pari o superiore alla soglia di anomalia individuata ai
sensi dell’articolo 97, commi 2, 2-bis
e 2-ter,
del decreto legislativo n. 50 del 2016, anche qualora il numero delle
offerte ammesse sia pari o superiore a cinque, derogando al limite di almeno 10
offerte ammesse previsto dal comma 8 dello stesso articolo 97. |
|
In caso di offerte ammesse in numero pari o
superiore a 5 ma inferiore a 10, comparirà il seguente messaggio che richiede di
specificare in quale periodo ricade la data nella quale è stata indetta la gara,
se all'infuori o all'interno del periodo transitorio. |
 |
In ambedue i casi il programma calcola la soglia
di anomalia:
- l'opzione «prima del 17 luglio 2020 oppure dopo il 31 luglio 2021» consente il
proseguimento del calcolo SENZA esclusione automatica (aggiudicazione
all'offerta più alta anche se superiore alla soglia di anomalia);
- l'opzione «a partire dal 17 luglio 2020 e fino al 31 luglio 2021» consente il
proseguimento del calcolo CON
esclusione automatica (aggiudicazione all'offerta che più si avvicina per
difetto alla soglia di anomalia). |
|
In tutti i casi di divieto di ricorso all'esclusione automatica, il programma prosegue nel calcolo della soglia di anomalia con
l'individuazione delle offerte anomale ma senza esclusione automatica. |
Nel riquadro in
basso a sinistra compaiono:
- l'offerta migliore NON ANOMALA (la prima inferiore alla soglia di
anomalia); numero dell'offerta, offerente,
posizione in graduatoria;
- il valore percentuale e assoluto del ribasso offerto, l'importo netto
ribassato, l'importo del contratto (compresi gli oneri di sicurezza);
- il valore della garanzia definitiva ex
art. 103, comma 1, del Codice dei contratti, al lordo delle
riduzioni di cui all'art.
93, comma 7.
Il dettaglio del calcolo nel riquadro a destra del pannello ovviamente
resta immutato. |
|
Nel caso particolarissimo nel quale
tutti i valori delle offerte siano concentrati in un range molto
limitato, può accadere (anche se la fattispecie è rarissima) che non vi siano offerte anomale. |
3. Conclusione
Il foglio di Excel si adegua scoprendo le colonne necessarie
Così compare
il foglio di Excel, nel caso dei metodi a), b) ed e):
Nella colonna «Ribasso %»:
- i ribassi percentuali delle offerte;
- con fondo grigio le "ali" , solo nei casi di cui alle lettere a), b) ed e);
- con caratteri gialli su fondo rosso la migliore offerta inferiore alla soglia di
anomalia;
Nella colonna «Graduatoria» la graduatoria (numerazione crescente dall'alto verso
il basso);
Nella colonna «Sconto» il ribasso in cifra assoluta;
Nella colonna «scarti» le parti delle offerte superiori alla media, solo
nei casi di cui alle lettere a), b) ed e);
Nella colonna «Contratto» l'importo teorico del contratto (importo al
netto del ribasso sommato agli oneri di sicurezza);
Gli eventuali concorrenti non ammessi o le offerte non ammesse
compariranno senza offerta nelle ultime righe del foglio, con
l'indicazione in rosso «non ammessa» nella colonna «Graduatoria» e con
il nominativo su fondo bianco. |
 |
| Con il comando
«Elenco» (si veda più avanti) la graduatoria può essere riordinata in
ordine di elenco originario (secondo l'ordine di numerazione della
colonna «n.»). |
 |
Il riordino nella numerazione
dell'elenco originario mantiene l'individuazione delle offerte non
ammesse, delle offerte pari o superiori alla soglia di anomalia e
dell'offerta migliore inferiore alla soglia di anomalia, nonché delle
offerte interne alle ali. |
4. Comandi accessori
Il pulsante della targa lancia la
pagina «https://www.bosettiegatti.eu».
Il comando «i - info» lancia la
presente guida on line.
Il comando che massimizza ed espande il form
e quello che minimizza e riduce il form sono alternativi
Il comando che minimizza e riduce il form consente una visione in primo
piano del foglio di Excel.
|
Massimizza: pulsante verde
Minimizza: pulsante rosso
 |
Il comando «+
Aggiungi» consente di aggiungere un nuovo concorrente in coda
all'elenco.
E' abilitato SOLO se i concorrenti sul foglio di Excel sono elencati
secondo l'ordine originale di immissione (per mantenere l'ordinamento
numerico);
è disabilitato se i concorrenti sono elencati in Graduatoria.
L'utilizzo di questo comando avviene solo in casi eccezionali; infatti i
concorrenti (anche se successivamente esclusi) di norma sono previsti
tutti mediante la loro introduzione iniziale; anche offerenti
eventualmente esclusi, quindi con offerta 0 (zero) e poi riammessi
successivamente sono già previsti in elenco e rimessi in gioco con
l'indicazione della loro offerta. |
 |
|
La parte in basso del Pannello di
controllo presenta i seguenti comandi accessori: |
|
 |
|
«Salva con nome»: salva il
file ma richiede di assegnare un nuovo nome. Si apre la classica
finestra di Windows
"Salva come ..."
Se nella directory dove si tenta di
salvare con nome esiste già un file con lo stesso nome (e, ovviamente,
non si vuole sovrascriverlo), potrebbe comparire il seguente messaggio
di allarme che impedisce il salvataggio.
In tal caso è possibile riprovare a salvare con un nome diverso oppure
in un'altra directory. |
 |
|
«Salva»: salva il file con lo stesso nome, e sovrascrive un
eventuale file con lo stesso nome presente nella stessa cartella.
|
|
«Stampa»
che attiva il seguente messaggio di scelta:
«NO, annulla» si rinuncia alla stampa e si torna al Pannello di
controllo.
«Stampa» attiva le opzioni di stampa
in un nuovo pannello accessorio.
Selezionando le parti da stampare e
poi con il comando «Stampa» si procede alla stampa di una o più delle
seguenti parti: |
 |
|
- elenco delle offerte in ordine di
presentazione (conserva l'individuazione della migliore offerta non
anomala);
- elenco delle offerte in ordine di graduatoria;
- stampa il Form (il pannello di controllo così come compare a video). |
|
«Azzera tutto» attiva il seguente messaggio di scelta:
«NO, annulla» mantiene
i dati e torna al Pannello di controllo.
«SI, azzera tutto» cancella tutti i dati e riporta il file allo
stato originario di neutralità. |
 |
|
Il comando «AZ» riordina gli Offerenti
in ordine alfabetico (non influisce sui calcoli).
Il comando «Navigatore» (con le quattro
frecce)
permette di scorrere il foglio di Excel senza uscire dal programma.
Le frecce orizzontali spostano la visualizzazione delle colonne a
sinistra e a destra.
Le frecce verticali spostano la visualizzazione in alto e in basso.
Il pulsante rosse al centro chiude il navigatore.
Il navigatore può essere chiuso anche con il comando standard di windows
(«X» in alto a destra).
il comando
di chiusura è descritto alla più avanti. |
 |
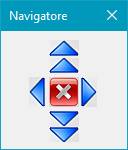 |
Il
Form si chiude solo con il comando di chiusura in basso a destra
(il comando di chiusura standard di sistema in alto a destra è
disattivato)
alla chiusura, compare sempre il seguente pannello con quattro messaggi
alternativi: |
 |
Con «No, titorna» si torna al programma;
Con «Sì, salva elenco e chiudi», si chiude il programma ma si salvano i dati in
ordine numerico di inserimento;
Con «Sì, salva l'esito e chiudi», si chiude il programma ma si salvano i dati in
ordine di graduatoria;
Con «Sì, chiudi senza salvare», si chiude il programma cancellando tutti i
dati immessi (come se fosse preceduto dal comando «Azzera»).
I due comandi «Sì, salva ... e chiudi»
corrispondono alla sequenza dei comandi «Salva» (con aggiornamento e
sovrascrittura del file con lo stesso nome) e «Salva con nome».
Per salvataggio con un nome diverso si veda al comando «Salva con nome». |
 |
(Nota)
L'utility in VBA ha natura
sperimentale e la sua distribuzione è gratuita.
Pertanto gli autori non si assumono alcuna responsabilità circa il suo corretto
funzionamento.
Gli utenti che riscontrassero eventuali inconvenienti sono pregati comunque di
segnalarli
QUI tramite e-mail, al fine di contribuire a porvi rimedio.
Windows, Office, Excel e VBA sono marchi
registrati da Microsoft Inc.